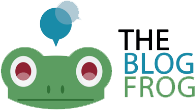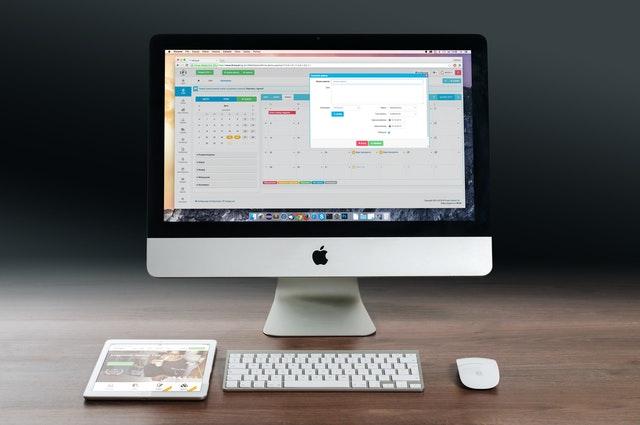Macs are known for their design aesthetics, gated service, security, durability, and high quality and have the sales to show for it. As of December 2020, Apple-owned about 9.54 percent of the laptop and desktop market share.
If you’re switching from a Windows PC to an Apple Mac, the transition will require an adjustment period. All Mac devices use a proprietary operating system, now called macOS, meaning Apple laptops and computers have many functionality differences from Microsoft, Dell, HP, Lenovo, ASUS, and Acer devices, which all use Windows.
Regardless of why you decided to make the switch, it will take a bit of time and effort to get used to your new device. However, you can follow these five tips to make that transition as seamless as possible.
- Transfer Files and Data
Switching to any computer can be a hassle, but the process can be more stressful when transitioning to a different operating system. The data on your computer took time to collect and curate, and the thought of leaving anything behind or needing to re-customize your new machine can be daunting. However, your hard drive likely holds valued personal and work information that should be transferred to your new machine.
Fortunately for new Mac users, the Windows Migration Assistant tool makes transferring data and settings from PC to your new Mac a simple process. The Windows Migration Assistant works for Windows 7 up to the current Windows 10 and can help you move the following data:
- Email, contacts, and calendar information
- Outlook
- Windows Live Mail
- Windows Mail
- Bookmarks from Internet Explorer, Safari for Windows, and Firefox to Safari
- System settings
- Pictures
- iTunes content
- Files from the top-level folder
- Non-system files located in the Windows or Program Files folders
- Top-level folders located on the Windows system disk and other attached disks
- Learn Some of the Basic Operating System Differences
PC and Mac can do similar tasks, but they operate differently. For example, instead of the Start Menu found on the PC’s Windows interface, Macs use a Dock that (by default) runs along the screen’s bottom edge. Applications will be on the left side, while folders and minimized windows are on the right. You can find some Windows System Tray functions like the battery level, clock, and network options on the menu bar’s top-right corner. Some other equivalent functions to take note of include:
- Mac’s Finder is similar to Windows File Explorer
- The Mac Command key performs some similar tasks to the Windows key
- Option is similar to Alt
- TextEdit is the Mac equivalent for WordPad
- Terminal on a Mac corresponds to Command Prompt on a PC
- Siri works much like Cortana
On a Mac, options for shutting down, restarting, and logging out are under the Apple menu in the top-left corner. Mac also has a search engine called Spotlight, which can be used to find any app, document, or system setting if you get lost.
- Learn the Basic Keyboard Shortcut
Keyboard shortcuts make work and life on a computer easier. However, there are key differences (no pun intended) between shortcuts used for Mac and PC.
Apple has a comprehensive list of Mac keyboard shortcuts, though the average computer user doesn’t need to memorize all of these functions. You can get started by learning a few essential shortcuts, including:
- Command-X: Cut
- Command-C: Copy
- Command-V: Paste
- Command-Z: Undo
- Learn to Right-click on a Trackpad
When switching to a Mac laptop, it’s important to note that the gesture for right-clicking differs from PC laptops since a PC mouse has two buttons, while a Mac mouse only has one. However, the “right-click” function is still there; it merely requires a different method to enact it. On both a Mac desktop and laptop, you can hold down the command key and then click to activate it. Mac users can also “right-click” by tapping the touchpad using two fingers. You can modify and customize how your mouse or touchpad reacts under System Preferences.
- Find a Compatible Computer Repair Service
As previously discussed, Macs run on proprietary software, so repair services are more specialized. To guarantee the best service and utilize warranties, you should take any malfunctioning Apple product to an Apple Store or authorized repair shop.
Remember, not all computer repair providers can service Mac computers, making it a bit harder to find a qualified shop, especially outside of more metropolitan areas. Before heading over to any local repair shop, run the internet search query “find a Mac computer tech near me” to identify the closest option.
Get Your Mac On
Mac computers are durable, powerful, and easy machines to use. Once you have the basics down, you’ll be able to operate your Mac computer effortlessly. Before long, Apple’s unique operating system will feel completely natural, even if you’ve been a lifelong PC user.